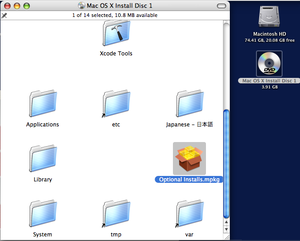Difference between revisions of "X11"
m |
|||
| Line 19: | Line 19: | ||
[[Image:X11 install.png|thumb|300px|How to Install X11 off the install disc.]] | [[Image:X11 install.png|thumb|300px|How to Install X11 off the install disc.]] | ||
| − | + | In Mac OS X 10.4, X11 is not pre-installed with the rest of the bundled Macintosh applications (iLife Suite, Mail, GarageBand, etc). You must install it yourself. In order to do this, insert your ''OS X Install Disc 1'', and select ''Optional Installs''. If you do not have the disk, ask OIT or neighbors on your hall. | |
| − | + | <p>As of Mac OS X 10.5, X11 is pre-installed with the rest of the bundled Macintosh applications. But if for some reason you chose not to install X11 when installing leopard on your computer it can be found on your "Leopard OS X Install Disc 1". </p> | |
| − | When you are prompted at the custom installation screen, check ''X11'' under applications and click continue. Once the installation is finished, you may have to restart your computer. Now you are ready to use X11! | + | <p>When you are prompted at the custom installation screen, check ''X11'' under applications and click continue. Once the installation is finished, you may have to restart your computer. Now you are ready to use X11!</p> |
== Creating a Remote Connection == | == Creating a Remote Connection == | ||
| − | In order to connect to a computer remotely, simply start up X11 (which may need to be [[X11R6#Installation|installed]]), and type: | + | In order to connect to a computer remotely, simply start up X11 (which may need to be [[X11R6#Installation|installed]]) or Terminal (In 10.5, running these commands in Terminal will automatically open the X11 windowing system), and type: |
<pre> | <pre> | ||
xhost + | xhost + | ||
Revision as of 03:14, 26 August 2008
| Download | 10.3 and before: OIT Cannot download for 10.4 or greater - must have install disk |
|---|---|
| Cost | Free |
| Manufacturer | Apple |
| Web Page | Apple site |
| Pundit Updated | 6/23/2008 |
X11R6, or more commonly X11, is a program provided with Macintosh computers that allows one total X Window System implementation for running X11-based applications. X11 runs seemlessly with Aqua, so you may run Macintosh applications side-by-side with Linux programs, allowing for convenient interaction between platforms.
Contents
Usage at Duke
The majority of Duke students use X11 to remotely access Linux machines in order to use university owned programs such as Matlab.
Installation
In Mac OS X 10.4, X11 is not pre-installed with the rest of the bundled Macintosh applications (iLife Suite, Mail, GarageBand, etc). You must install it yourself. In order to do this, insert your OS X Install Disc 1, and select Optional Installs. If you do not have the disk, ask OIT or neighbors on your hall.
As of Mac OS X 10.5, X11 is pre-installed with the rest of the bundled Macintosh applications. But if for some reason you chose not to install X11 when installing leopard on your computer it can be found on your "Leopard OS X Install Disc 1".
When you are prompted at the custom installation screen, check X11 under applications and click continue. Once the installation is finished, you may have to restart your computer. Now you are ready to use X11!
Creating a Remote Connection
In order to connect to a computer remotely, simply start up X11 (which may need to be installed) or Terminal (In 10.5, running these commands in Terminal will automatically open the X11 windowing system), and type:
xhost + ssh -XY NetId@ComputerName.oit.duke.edu
where "NetId" is your Duke Net ID, and "ComputerName" represents a linux computer at Duke:
- Carr:
carr##.oit.duke.edu(## = 1 to 16) - Hudson:
hudson##.oit.duke.edu(## = 1 to 21) - Soc-Psych:
soc##.oit.duke.edu(## = 1 to 16) - Teer:
teer##.oit.duke.edu(## = 1 to 45)
You should be prompted to answer yes or no to a question if it is the first time you are connecting to a computer, followed by your Net ID password. Then, you should be able to use the X11 terminal just like a Linux terminal. The "-X" is to override default ssh configurations that do not allow X11Forwarding. The "-Y" means you are initiating a trusted connection, which is necessary for using graphical applications (gimp, matlab, gnobots2, etc.). You may type exit at anytime or simply quit X11 to close the connection.
After you have done this once, all you have to type the next time you startup X11 is "!ssh", which will automatically remember the last address you connected to.
Troubleshooting
If you receive a message similar to the one below, you most likely logged in last year, and your "host key" file is outdated as Duke changed each computer's "RSA host key" since you last connected.
@@@@@@@@@@@@@@@@@@@@@@@@@@@@@@@@@@@@@@@@@@@@@@@@@@@@ @ WARNING: REMOTE HOST IDENTIFICATION HAS CHANGED! @ @@@@@@@@@@@@@@@@@@@@@@@@@@@@@@@@@@@@@@@@@@@@@@@@@@@@ IT IS POSSIBLE THAT SOMEONE IS DOING SOMETHING NASTY! Someone could be eavesdropping on you right now (man-in-the-middle attack)! It is also possible that the RSA host key has just been changed. The fingerprint for the RSA key sent by the remote host is ''a-bunch-or-numbers-and-letters-and-colons''. Please contact your system administrator. Add correct host key in /Users/USERNAME/.ssh/known_hosts to get rid of this message. Offending key in /Users/USERNAME/.ssh/known_hosts:5 RSA host key for DukeComputerName.oit.duke.edu has changed and you have requested strict checking. Host key verification failed.
To fix this, you only have to delete a file in your directory. This is somewhat tricky though, since it is in a hidden folder. The following process should fix the problem:
- Make sure that you do not have an established remote connection. It should read something like
res-IP-ADDRESS:~ USERNAME$if you are on a wired connection on the Duke Campus. - Type
cd ~/.sshto switch into the hidden folder. - Type
ls -aand there should be a file namedknown_hosts. If there isn't, you have a bigger problem-- Contact OIT for help. - If the file is listed, and it is the only file listed, type
rm known_hosts, close the window, open a new one, and try connecting as stated above.
Disclaimer: This has not been verified by OIT. But, it has worked for multiple people, and if you follow the instructions you should not inflict damage on your computer.
Questions
Post your questions by editing the discussion page of this document, then scrolling to the bottom and adding an asterisk, your question, and your signature (with four tildes, i.e. ~~~~). Someone will be around to check the questions and hopefully post answers.