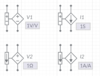Multisim
Introduction
Multisim (multisim.com) is a project from National Instruments that allows you to use a circuit schematic editor to build and simulate a wide range of devices. Multisim allows you to analyze a circuit's steady state value, transient values, and responses to AC circuits. It can create graphs for time-varying signals and it can save voltage and current measurements to a spreadsheet.
Account Setup
To get started, go to multisim.com and create a free account. If you already have a National Instruments account you can use that; otherwise, after signing up for Multisim, you will have a National Instruments account!
Circuits Tutorial
Once your account is set up, you will go to the Multisim dashboard. Click on Create Circuit at the top right. After waiting for awesome you will be at the schematic editor. From the schematic editor, go to the top right and click on the "?" for help, then click Getting Started. Follow the 9 step process to create and simulate an $$RC$$ circuit. You will actually have already done Step 1 so continue on with the second step. The "Get Started" page is not interactive - you will read what to do in the "Get Started" page and then do it in the "Untitled Circuit" page.
Note:
- Step 2: the AC Voltage Source is in the Sources group (AC voltage source icon) and the Resistor and Capacitor are in the passives group (resistor icon). You will also need a Ground which is in the Schematic Connectors group (ground symbol).
- Step 3: You will now need a Ground which is in the Schematic Connectors group (ground symbol). To rotate a component (in this case, the capacitor), click on it then click the rotate button. Hover over the buttons to see what they do. Click anywhere off the elements to deselect an element. Note that the bottom of both the source and the capacitor should be connected to ground - the image in the tutorial shows the cursor in the act of connecting the bottom of the capacitor to the ground node.
- Step 4: To change the value of a component, click the component value not the component itself. You can change values four ways: directly entering the value in the text box (including SI prefix), moving the slider, clicking the up button to increase the value by a factor of ten, and clicking the down button to decrease the value by a factor of ten.
- Step 5: The voltage probes are in the Analysis and annotation group (green V symbol). You can attach the voltage probe anywhere on the node of interest. You will want probes for both nodes 1 and 2. Once attached, the probes will change colors so that for the graphs you will be able to tell which measurement is which.
- To run an AC Sweep, click the arrow to the right of "Interactive" at the top left of the screen and select "AC Sweep." To run the simulation, click the play button to the left of the analysis type dropdown. For this type of analysis, the screen will automatically go to the Grapher.
- Step 6: Do not worry if the graphs make no sense to you at this point. If you want to toggle the views, click on the Schematic or Grapher buttons at the top of the window. You can also click Split to see both.
- Step 7: Save the file as
My First Circuit. You can change the name by clicking on the name centered at the top of the window. Alternately, you can click Save as... in the file menu and name it from there. - Skip steps 8 and 9 for now.
Miscellaneous
- If you want to select multiple items at once, use CTRL-click.
- To change the value of the constant of a controlled source, find the quantity labeled $$\Omega$$, S, V/V, or A/A, and click on it to bring up the value entry box.